■ 윈도우11 Qemu를 이용하여 AIX7.2 설치하기
※ 윈도우 Qemu 터미널에서 위아래 화살표키가 정상 동작한다는 상황하에서 진행합니다.(저는 맥북에서 설치하고 다시 윈도우로 VM을 옮겼습니다.)
※ 설치 과정은 CDROM으로 OS Install > DISK로 부팅해서 OS 기동 > CDROM으로 부팅하여 fsck 충돌해결 > DISK로 부팅하여 OS설치 마무리 순서입니다.
※ 설치 과정중에 error나 fail 등의 메시지들이 많이 나오는데 일단 무시하시면 됩니다.
3. 가상이미지용 드라이브 생성
- 해당 명령은 윈도우 파워셀 또는 커맨드명령창을 관리자모드로 실행하고 qemu설치 경로에서 실행해야 합니다.
- 기본 설치 경로는 "C:\Program Files\qemu" 입니다.
cd C:\Program Files\qemu
.\qemu-img create -f qcow2 hdisk0.qcow2 20G
4. VM 생성
1) 이미지 정의
cpu = 1 (it can support many cores via the smp parameter as well)
memory = 4G (you can set it to 2G as well)
boot from the CDROM (the AIX 7.2 iso file)
2) CDROM을 이용한 VM 기동 및 설치
- 해당 명령은 윈도우 파워셀 또는 커맨드명령창을 관리자모드로 실행하고 qemu설치 경로에서 실행해야 합니다.
- iso 파일도 qemu 설치 경로에 가져도 놓고 실행하세요
- 기본 설치 경로는 "C:\Program Files\qemu" 입니다.
.\qemu-system-ppc64 -cpu POWER8 -machine pseries -m 4096 -serial stdio -drive file=hdisk0.qcow2,if=none,id=drive-virtio-disk0 -device virtio-scsi-pci,id=scsi -device scsi-hd,drive=drive-virtio-disk0 -cdrom aix_7200-04-02-2027_1of2_072020.iso -prom-env "boot-command=boot cdrom:" -prom-env "input-device=/vdevice/vty@71000000" -prom-env "output-device=/vdevice/vty@71000000"- 명령을 실행하고 나면 QEMU 머신창이 추가로 팝업 됩니다.

5. OS 설치
1) VM에 부팅되고 나면 약 3분간(PC 사양에 따라 다를 수 있음) "Star"라는 문구가 떠 있는 상태로 멈춰 있다가 기동 코드가 올라가고 "Please define the System Console" 메뉴가 뜹니다. 여기서 1번을 치고 엔터를 칩니다.
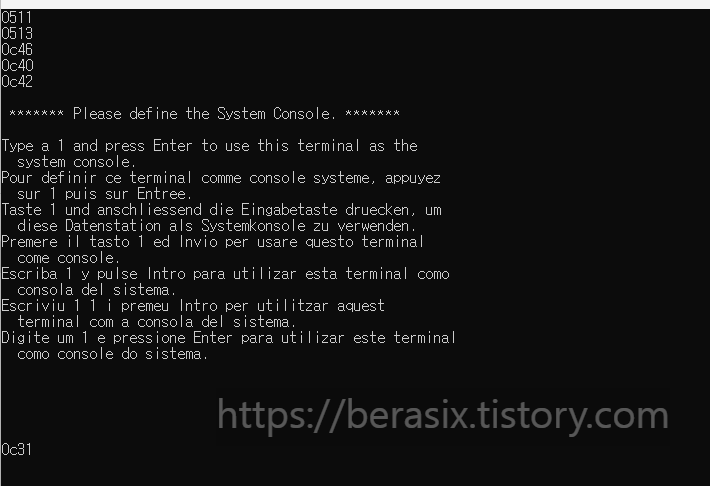
2) 설치 언어 선택 메뉴가 뜹니다. 여기서 1번(Default)을 선택합니다.
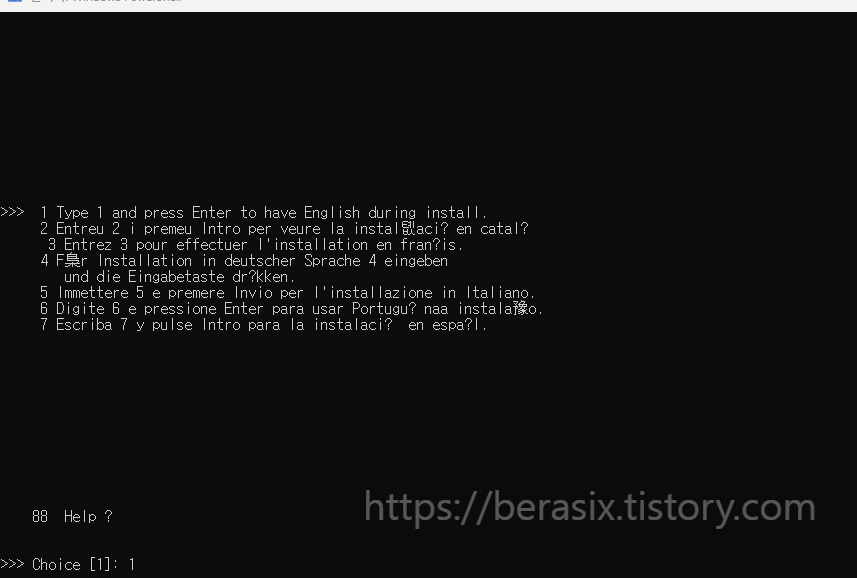
3) boot device를 선택하고 설치를 진행 합니다.
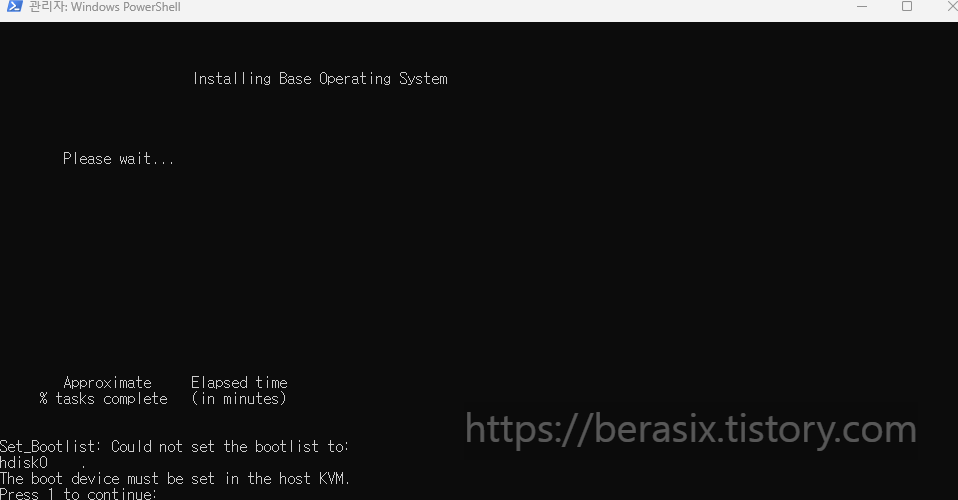
4) 설치가 진행되고 짧게는 1시간 길게는 8시간 이상이 걸릴 수 있습니다.
5) 설치가 완료되면 시스템은 자동 재부팅되고 Boot가 CDROM으로 선택되어 있어 재부팅이 무한 반복됩니다. 이때 CTRL-C로 설치를 중지합니다.
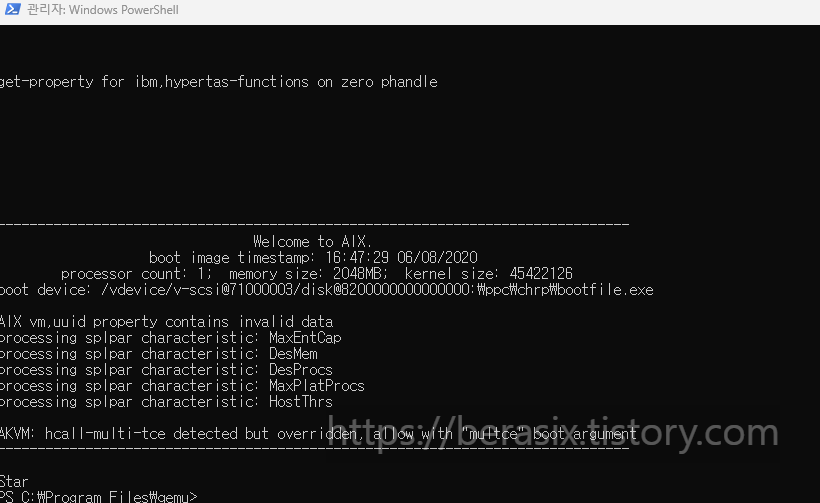
6. Disk Boot
1) Boot가 Disk로 진행되도록 qemu vm 기동명령어를 실행합니다.
- cdrom boot와 동일한 명령인데 boot command를 cdrom에서 disk로 변경합니다.
- "boot-command=boot disk:"
.\qemu-system-ppc64 -cpu POWER8 -machine pseries -m 4096 -serial stdio -drive file=hdisk0.qcow2,if=none,id=drive-virtio-disk0 -device virtio-scsi-pci,id=scsi -device scsi-hd,drive=drive-virtio-disk0 -cdrom aix_7200-04-02-2027_1of2_072020.iso -prom-env "boot-command=boot disk:" -prom-env "input-device=/vdevice/vty@71000000" -prom-env "output-device=/vdevice/vty@71000000"2) 약 5분간의 부팅이 진행되고 한참을 멈춤 상태가 됩니다(보통 Completed NFS Services 이후). fsck 수행되어 진행이 되지 않습니다.
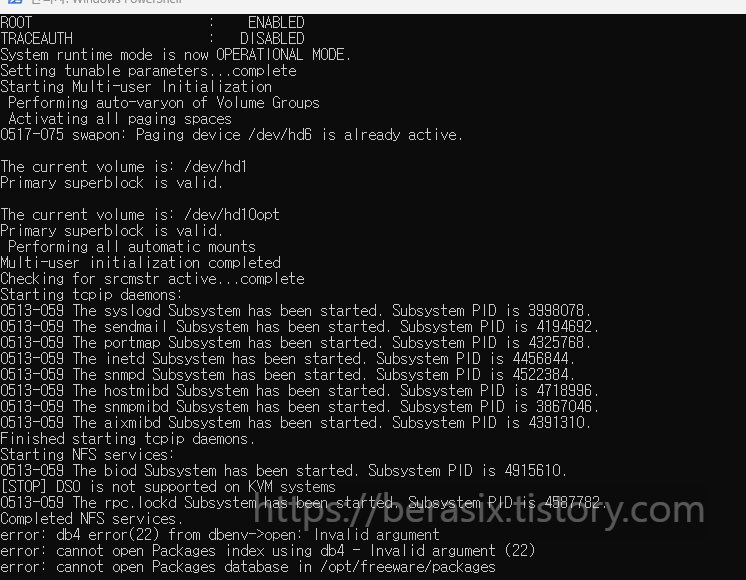
3) 다시 cdrom으로 부팅해서 Recovery mode로 진입하여 fsck 문제를 해결해야 합니다. fsck 문제가 없을 경우 7번 작업을 진행하지 않아도 됩니다.
- 필자가 7번 작업을 하지 않고 기다려 봤는데 약 30분 후에 다음 단계로 넘어갔습니다.
- CTRL-C로 설치를 중지합니다.
7. CDROM Boot 후에 Recovery Mode에서 fsck64 문제 조치
0) Recovery 작업을 하기 전에 꼭 기존 VM Image는 복사를 해두시기 바랍니다. 작업 중 VM 이미지가 손상될 수 있습니다.
1) Boot가 CDROM으로 진행되도록 qemu vm 기동명령어를 실행합니다.
.\qemu-system-ppc64 -cpu POWER8 -machine pseries -m 4096 -serial stdio -drive file=hdisk0.qcow2,if=none,id=drive-virtio-disk0 -device virtio-scsi-pci,id=scsi -device scsi-hd,drive=drive-virtio-disk0 -cdrom aix_7200-04-02-2027_1of2_072020.iso -prom-env "boot-command=boot cdrom:" -prom-env "input-device=/vdevice/vty@71000000" -prom-env "output-device=/vdevice/vty@71000000"
2) 5-1) 작업을 진행합니다.
3) 5-2) 작업을 진행합니다.
4) 주의!!! Installation and Maintenace 메뉴가 나오는데 여기에서 Default인 1번을 선택할 경우 다시 Install 해야 할 수 있으니 꼭!! 3번 Start Maintenance Mode for System Recovery로 진입하시기 바랍니다.
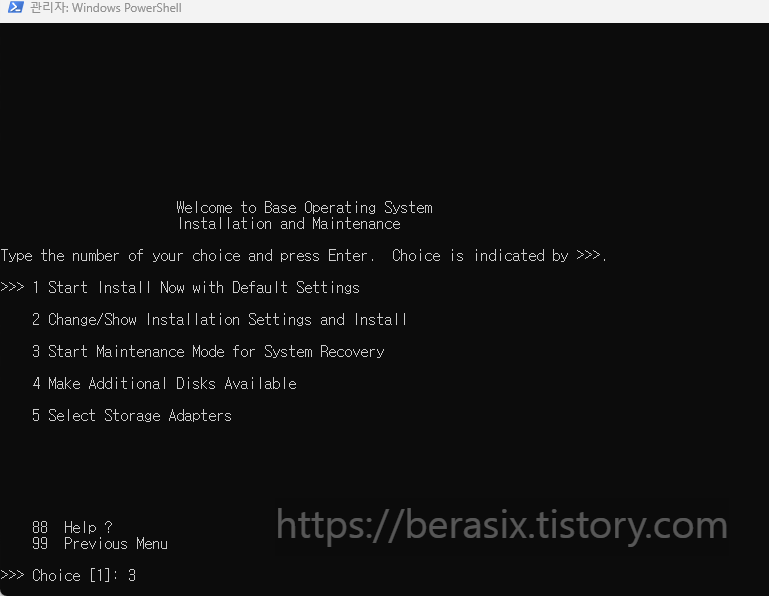
5) Access a Root Volume Group을 선택합니다.
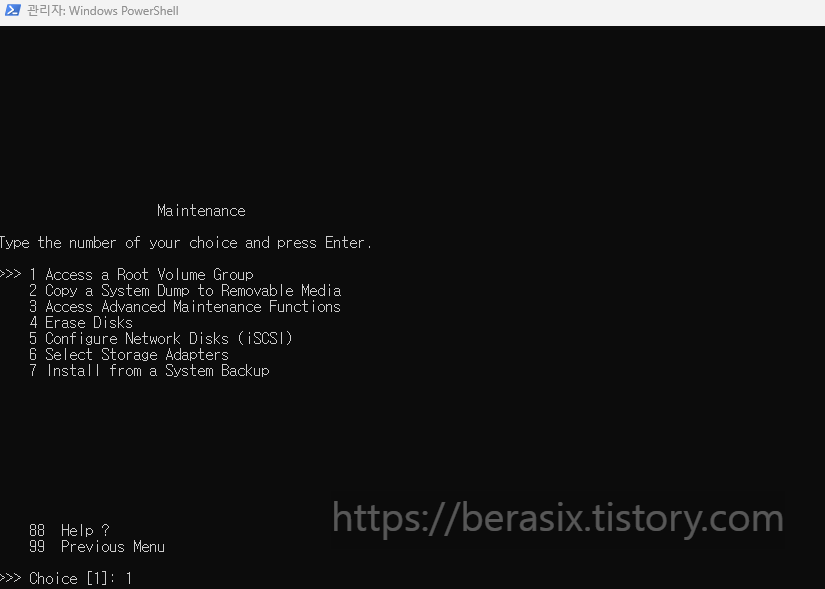
6) disk를 선택합니다. 1개밖에 없어 1번을 선택합니다.
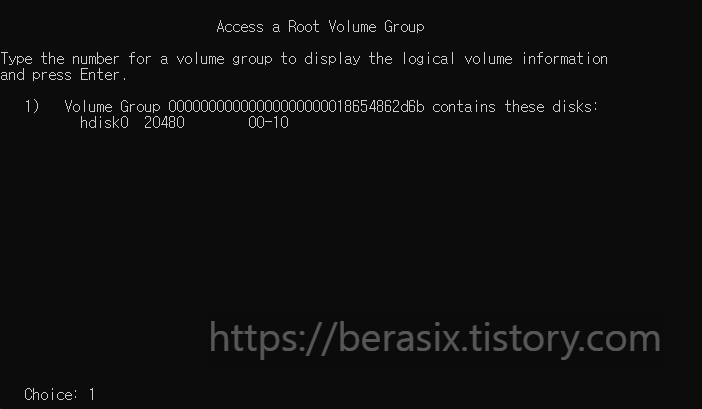
7) Access this Volume Group and start a shell 을(1번) 선택합니다.
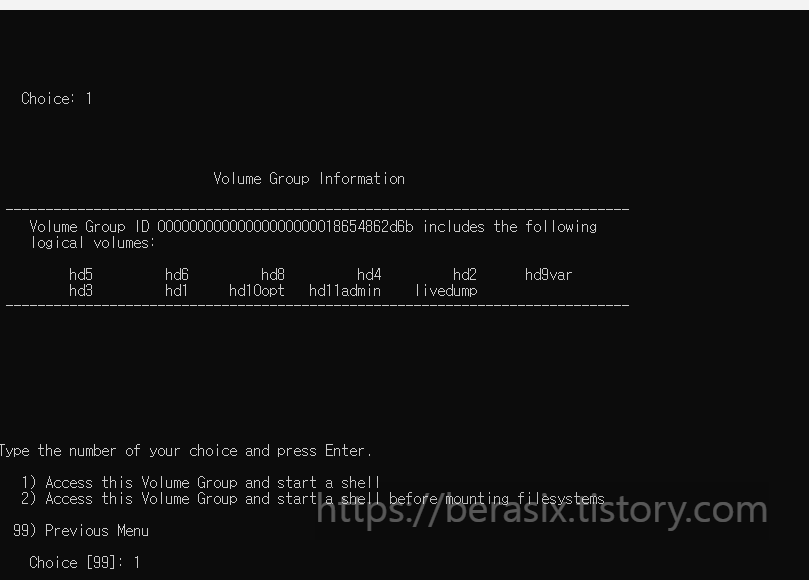
8) 최종 선택 후 Recovry Mode 프롬프로 진입합니다.(Write failed 문구가 나오더라도 무시)
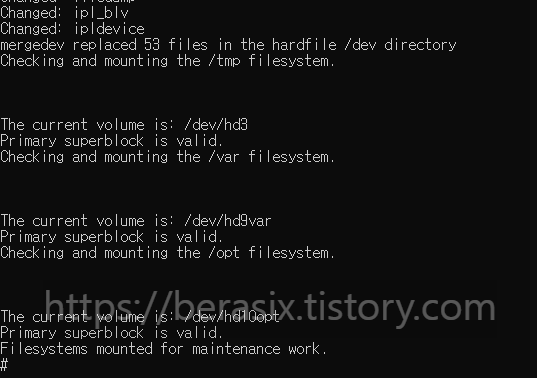
9) jfs2 디렉토리로 이동하여 fsck64 파일을 비우고 진행종료 내용을 기입합니다.(QEMU는 파워셀창에서 Ctrl-C를 기입하면 바로 서버가 중지되니 주의!!)
# cd /sbin/helpers/jfs2
# ls -l fsck64
# > fsck64
# export TERM=vt100
#
# vi fsck64
=== fsck64에 아래 내용 넣기(<읽기전용 파일이라 wq!로 종료해야 함)
#!/bin/ksh
exit 0

10) 정상 수정이 완료되었으면 sync와 halt로 서버를 중지합니다.
8. Disk Boot 후에 라이선스 동의와 root 패스워드 설정
1) Boot가 Disk로 진행되도록 qemu vm 기동명령어를 실행합니다.
.\qemu-system-ppc64 -cpu POWER8 -machine pseries -m 4096 -serial stdio -drive file=hdisk0.qcow2,if=none,id=drive-virtio-disk0 -device virtio-scsi-pci,id=scsi -device scsi-hd,drive=drive-virtio-disk0 -cdrom aix_7200-04-02-2027_1of2_072020.iso -prom-env "boot-command=boot disk:" -prom-env "input-device=/vdevice/vty@71000000" -prom-env "output-device=/vdevice/vty@71000000"
2) 설정을 진행할 터미널을 선택하라고 나오는데 vt100을 쓰고 엔터를 칩니다.
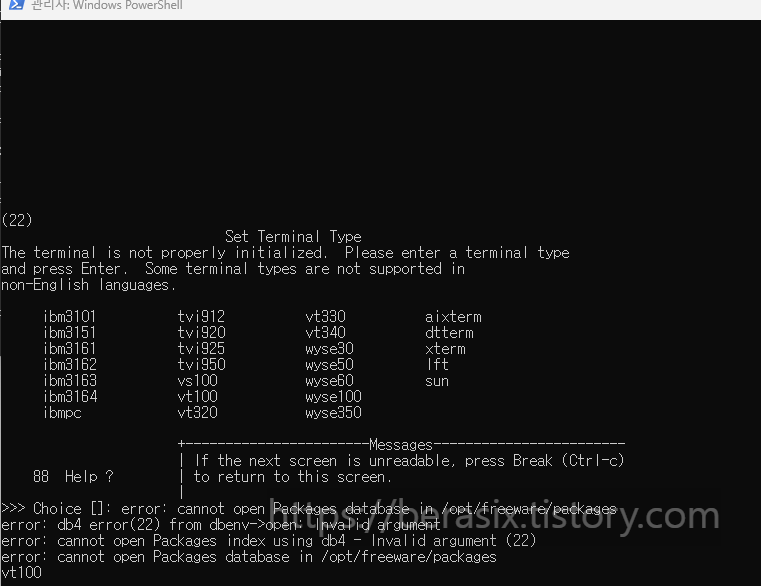
3) 라이선스 동의 창이 뜨는데 Down 화살표키로 이동하여 동의해 줍니다.
- 윈도우 QEMU에서 화살표가키가 안 먹힐 수 있습니다. 이 문제를 해결하신 분은 꼭 댓글 부탁 드려요.
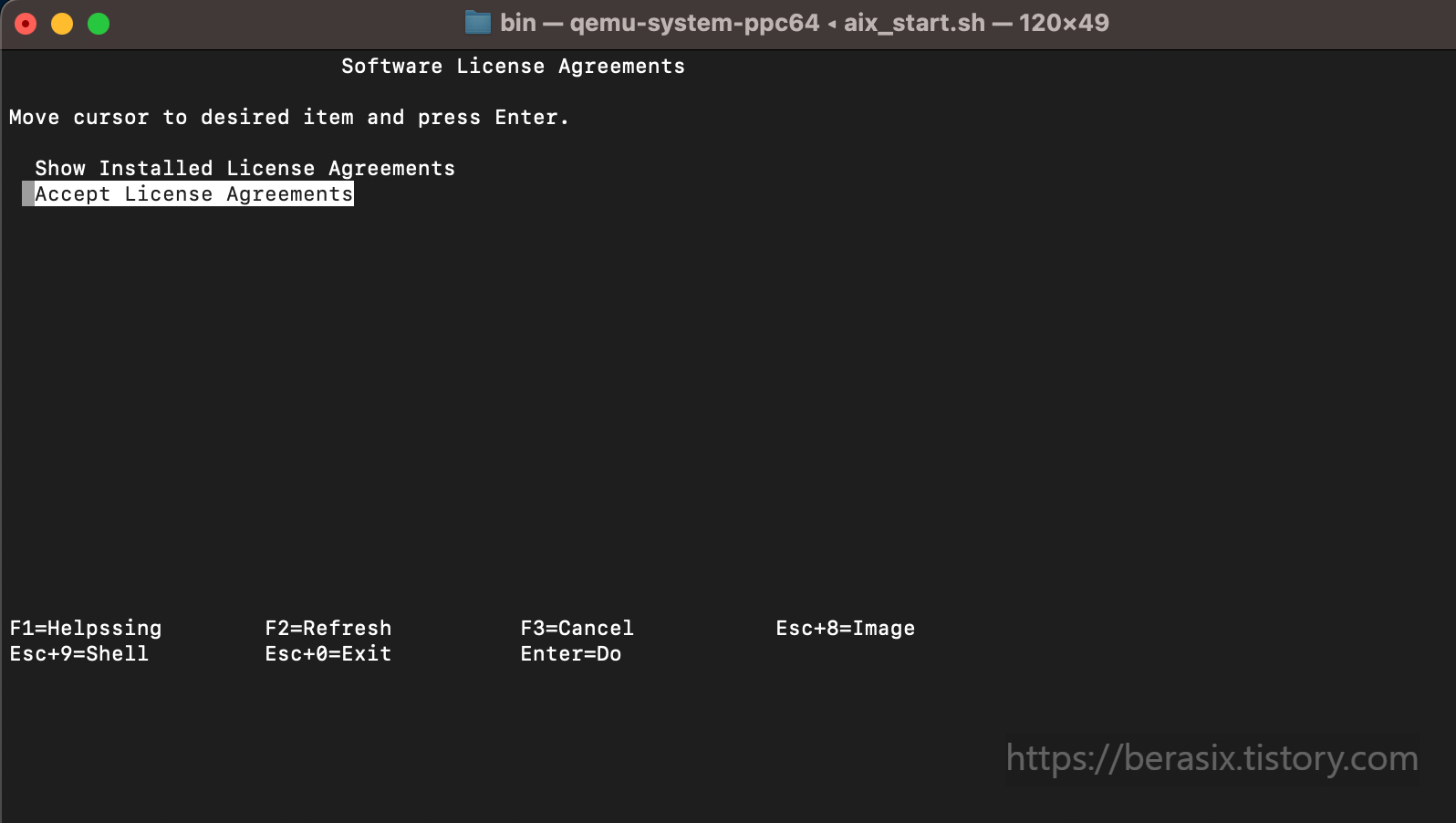
4) accept software maintenace 합니다.
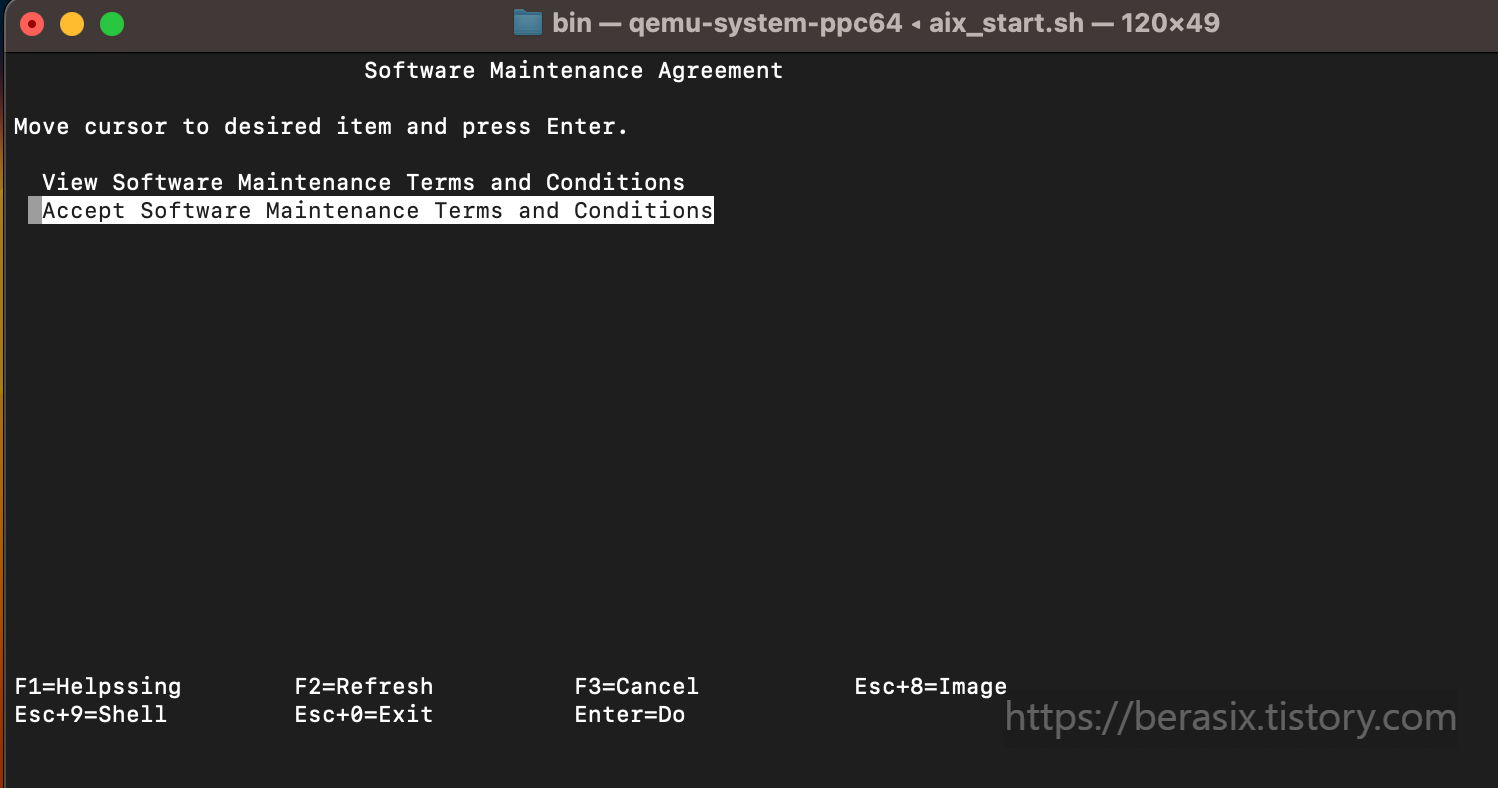
5) Set root Password를 선택하고 사용할 root 패스워드를 기입합니다.
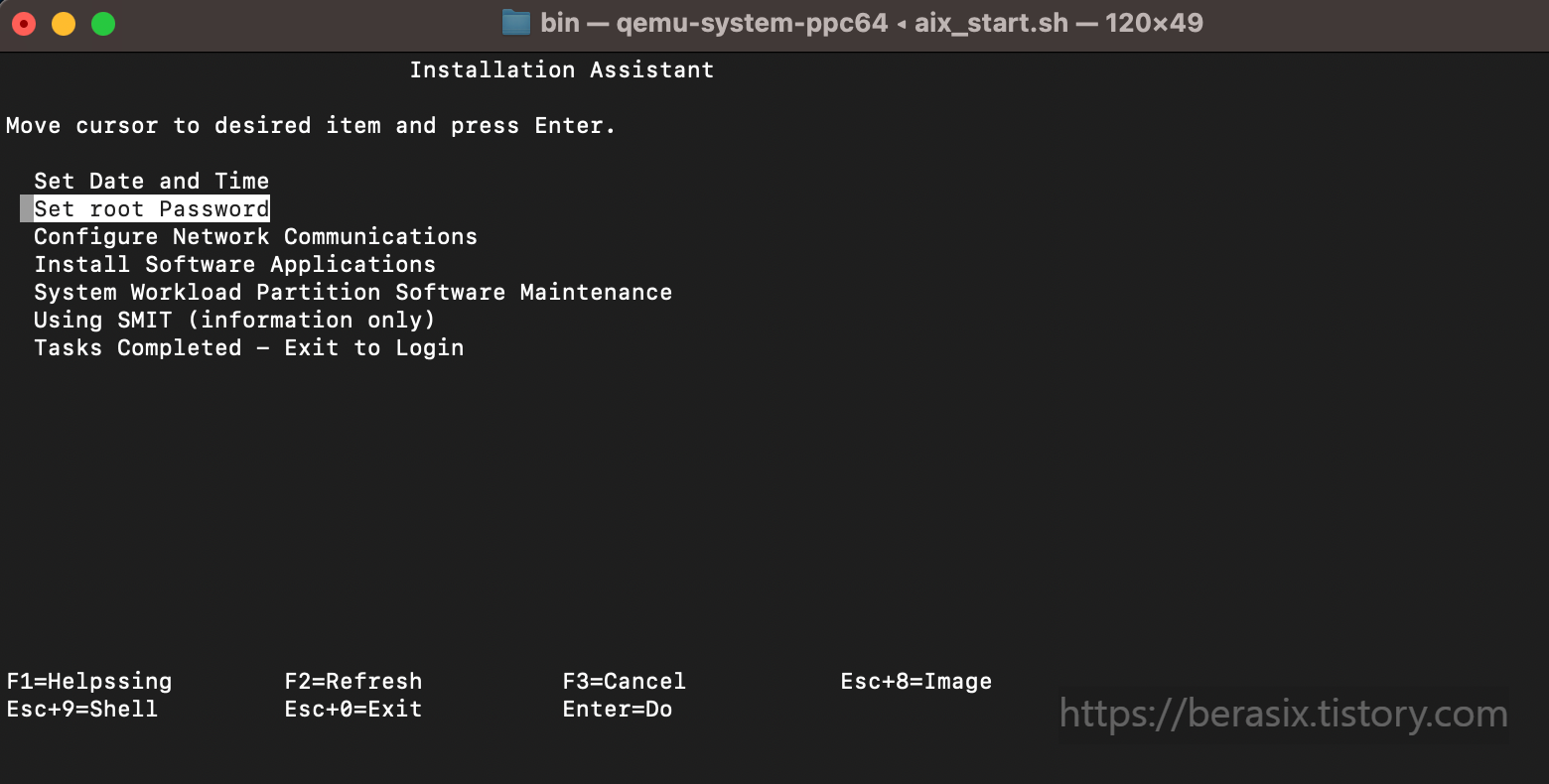
6) 설치가 완료되고 로그인 창이 뜹니다. 축하합니다.
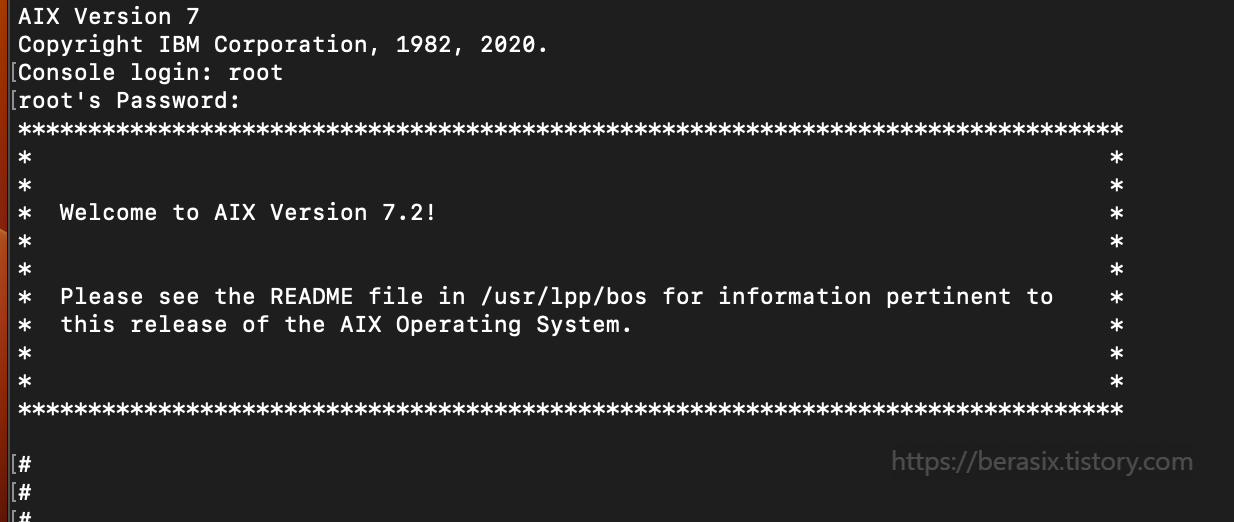
'Operating System > Linux & Unix' 카테고리의 다른 글
| Linux 기본 명령어1 (ubuntu 기준) (0) | 2023.12.25 |
|---|---|
| [AIX] QEMU를 이용한 AIX7.2 설치하기 #3. OpenSSH 설치 및 네트워크 연결 (0) | 2023.02.19 |
| [AIX] QEMU를 이용한 AIX7.2 설치하기 #1. Qemu Install (0) | 2023.02.17 |
| Unix OS 시스템 확인 기본 명령어 (0) | 2022.12.20 |
| vmware kali 리눅스 기본 display setting (0) | 2022.12.11 |



댓글