1. UTM 다운로드 및 설치
UTM
Securely run operating systems on your Mac
mac.getutm.app

혹시 모르시는 분들을 위해...설명하자면
UTM 아이콘을 마우스로 클릭 후 Applications 폴더에 끌어서 넣어준다.
2. UTM 실행해 보기
LunchPad에 보면 설치된 UTM을 발견할 수 있습니다. 클릭하여 실행.

3. Windows 11 ARM 버전 iso 파일 다운로드하기
MS 계정이 필요합니다.
https://www.microsoft.com/en-us/software-download/windowsinsiderpreviewARM64
Dev 버전, 영어로 선택해서 받아 봅니다.
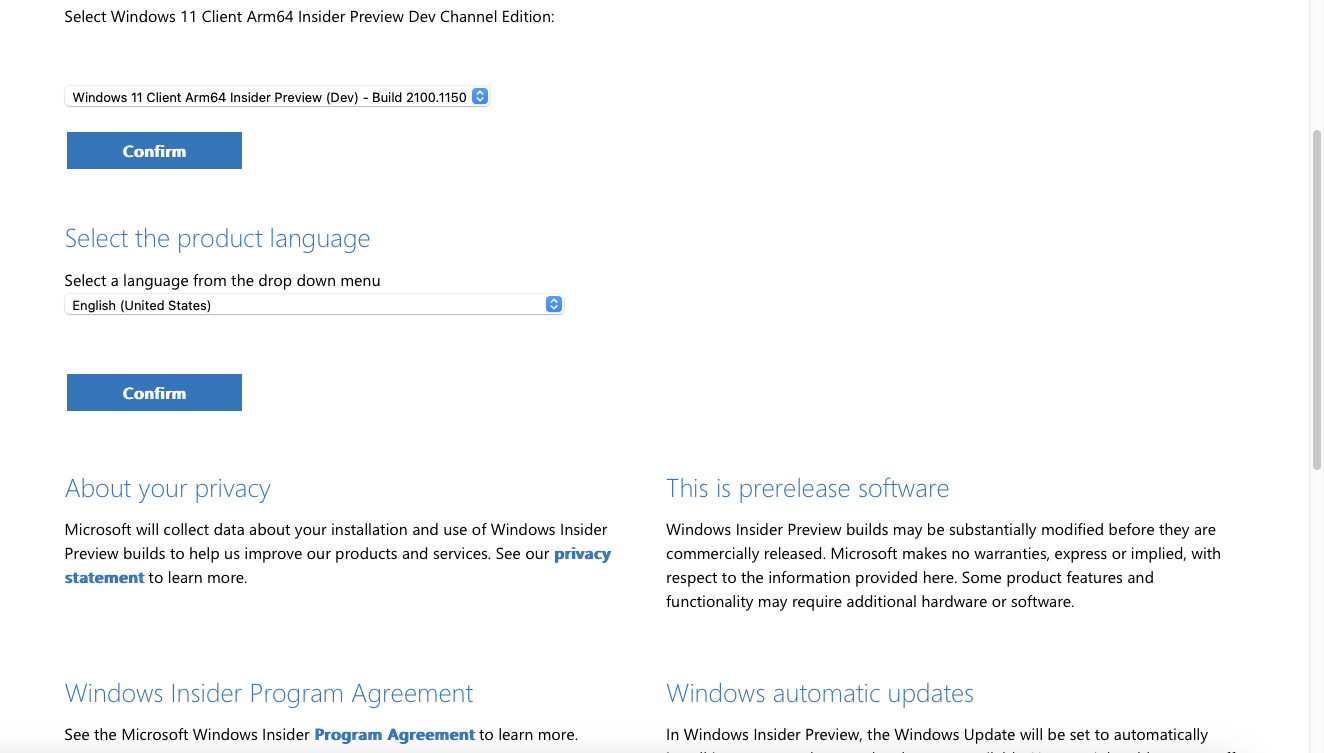
버전과 언어를 선택하면 Download 버튼이 생깁니다.
10기가 정도가 다운로드 됩니다.
커피한잔 하고 오세요!
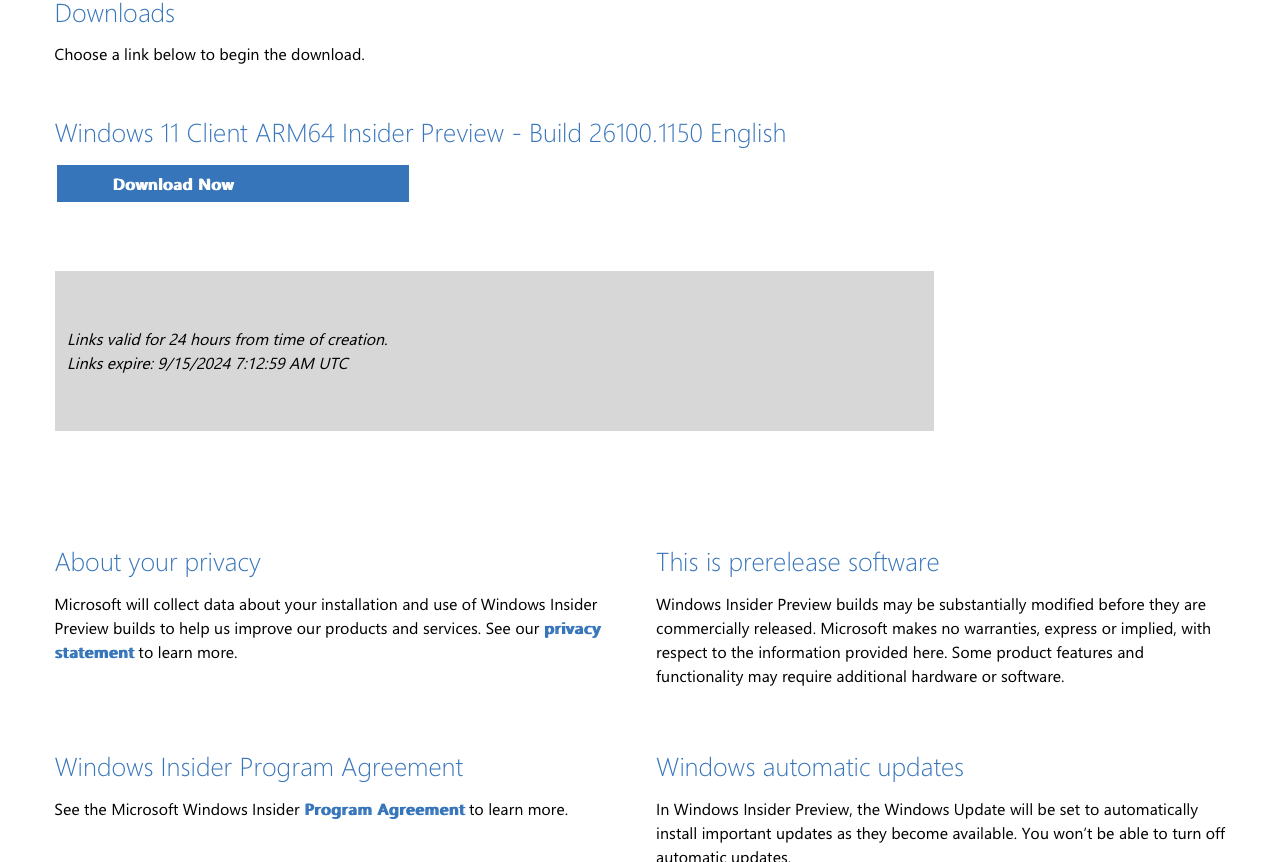
4. 드디어 UTM에 윈도우 11 설치 시작하기
새 가상머신 만들기를 클릭합니다.
Virtualize 를 선택하여 진행합니다.
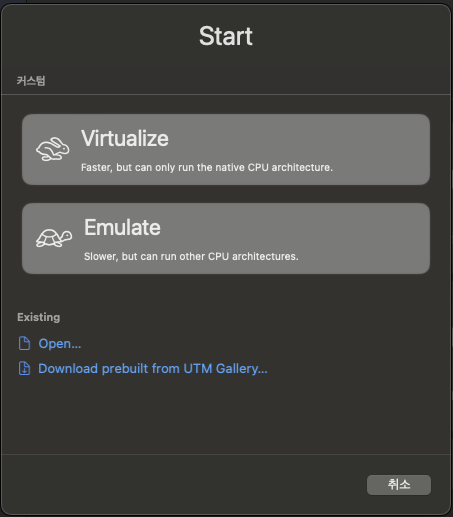
Windows 를 선택합니다.
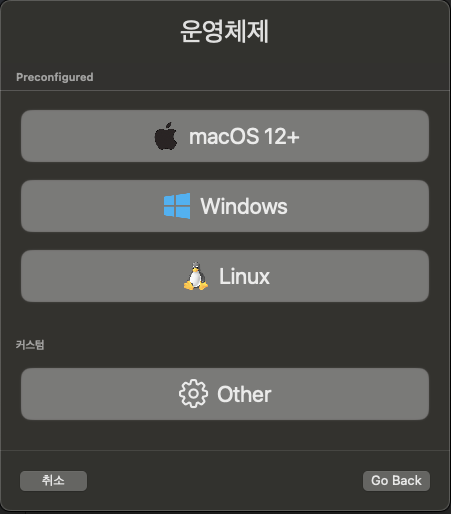
아래와 같이 선택해주고, Boot VHDX Image를 선택해 주고 계속 합니다.
그 뒤에 나오는 것도 모두 기본으로 하고 저장해 줍니다~
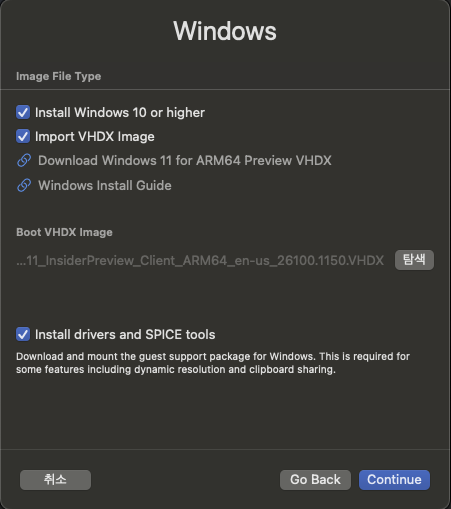
생각보다 금방 설치된 윈도우 11을 만날 수 있습니다!
언어설정 화면에서 Shift + F10 을 눌러 명령 프롬프트를 띄웁니다.
네트워크 드라이버를 설치하기 위한 작업을 하기 위해서입니다.
그렇지 않으면 설치가 제대로 되지 않더라구요!
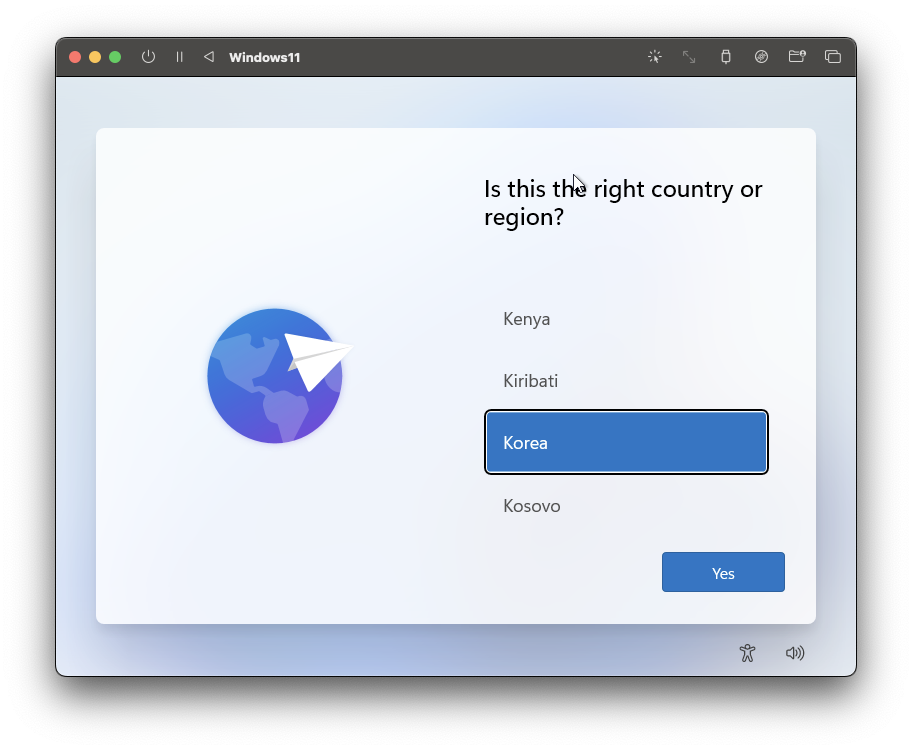
cmd 창에서 "taskmgr" 엔터
Windows Explorer 에서 우클릭
Open File location 클릭
CD Drive (D:) UTM 선택 후 utm-guest-tools-버전.exe 실행 후 설치
그리고 리붓이 되면...
컴퓨터 이름 정해준 후 설치 완료입니다~
근데 업데이트가 오래걸려요~~~
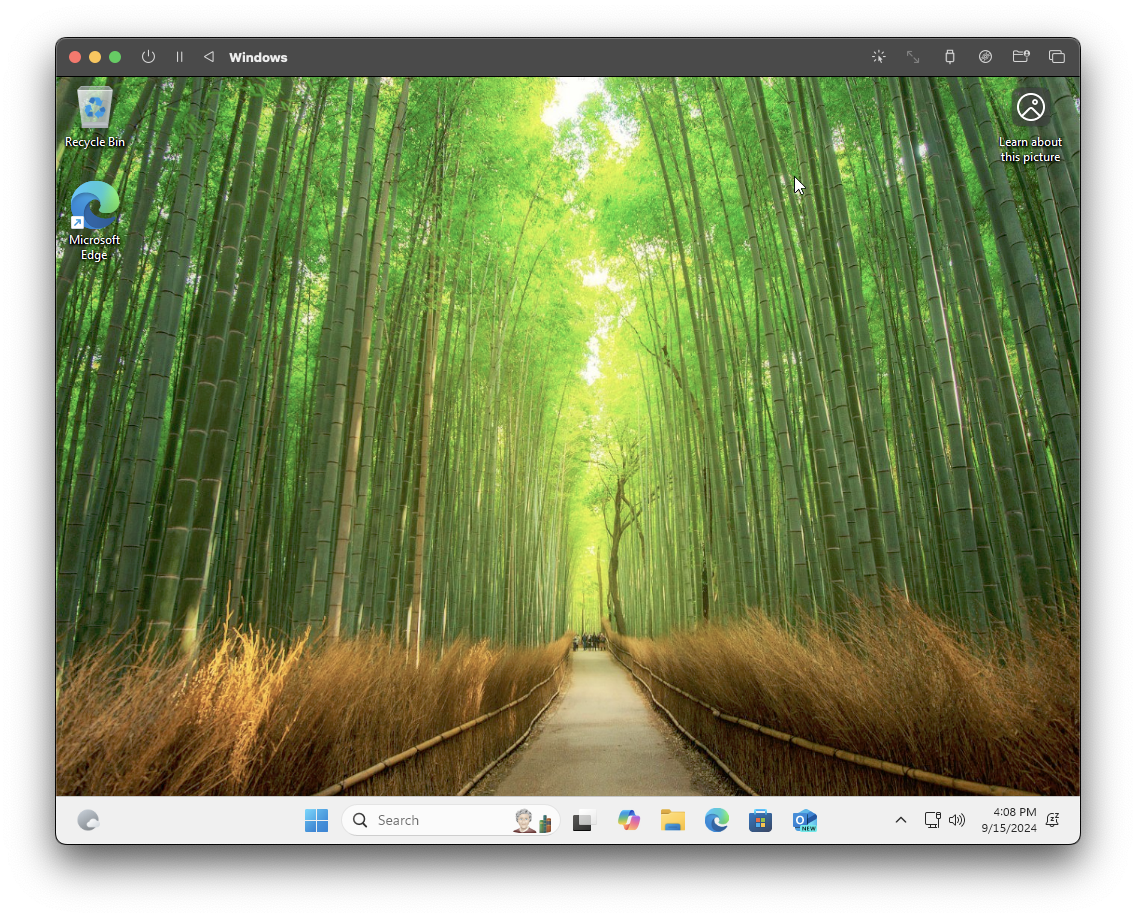
수고하셨습니다!!
그런데 영어로만 나오죠.. 한글이 되게 해봅시다.
Language settings를 실행합니다.
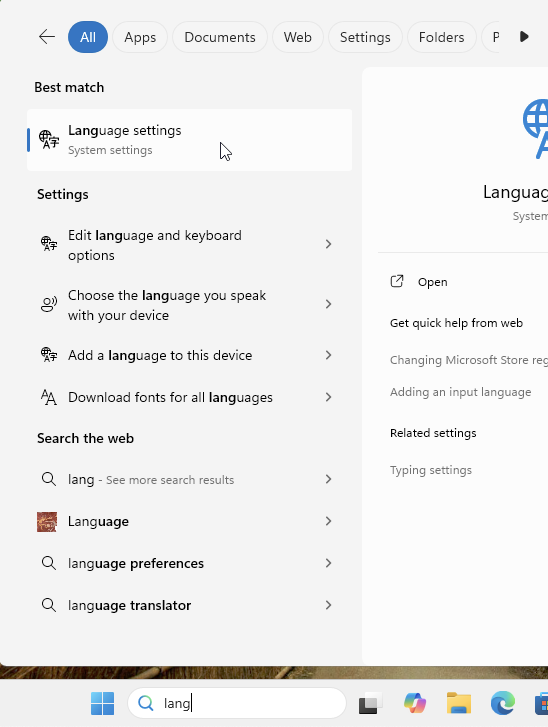
Add a language 버튼을 눌러 korea 를 검색해 언어팩을 설치합니다.

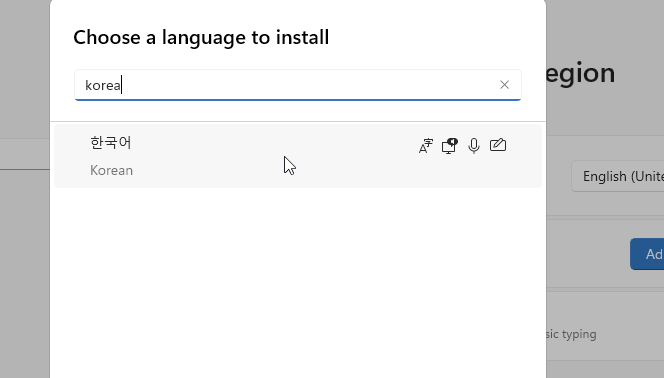
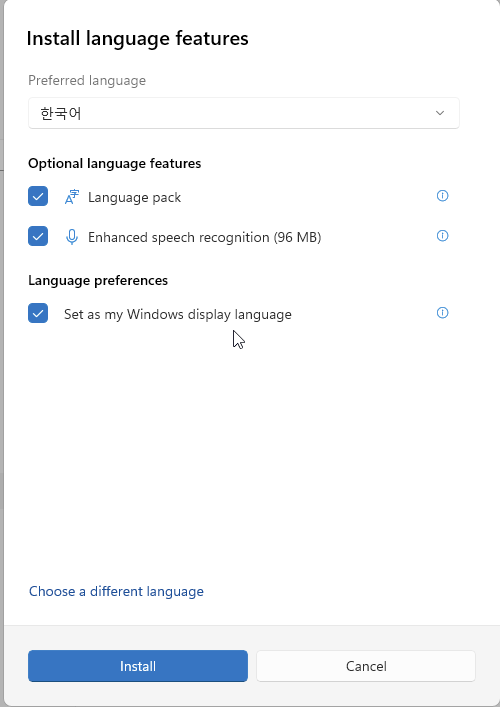
다 설치하면 다시 로그인 하라네요. 하라는대로 한다음에 로그인하면 짠~
한국어가 나옵니다. 이제 정말 수고하셨습니다.
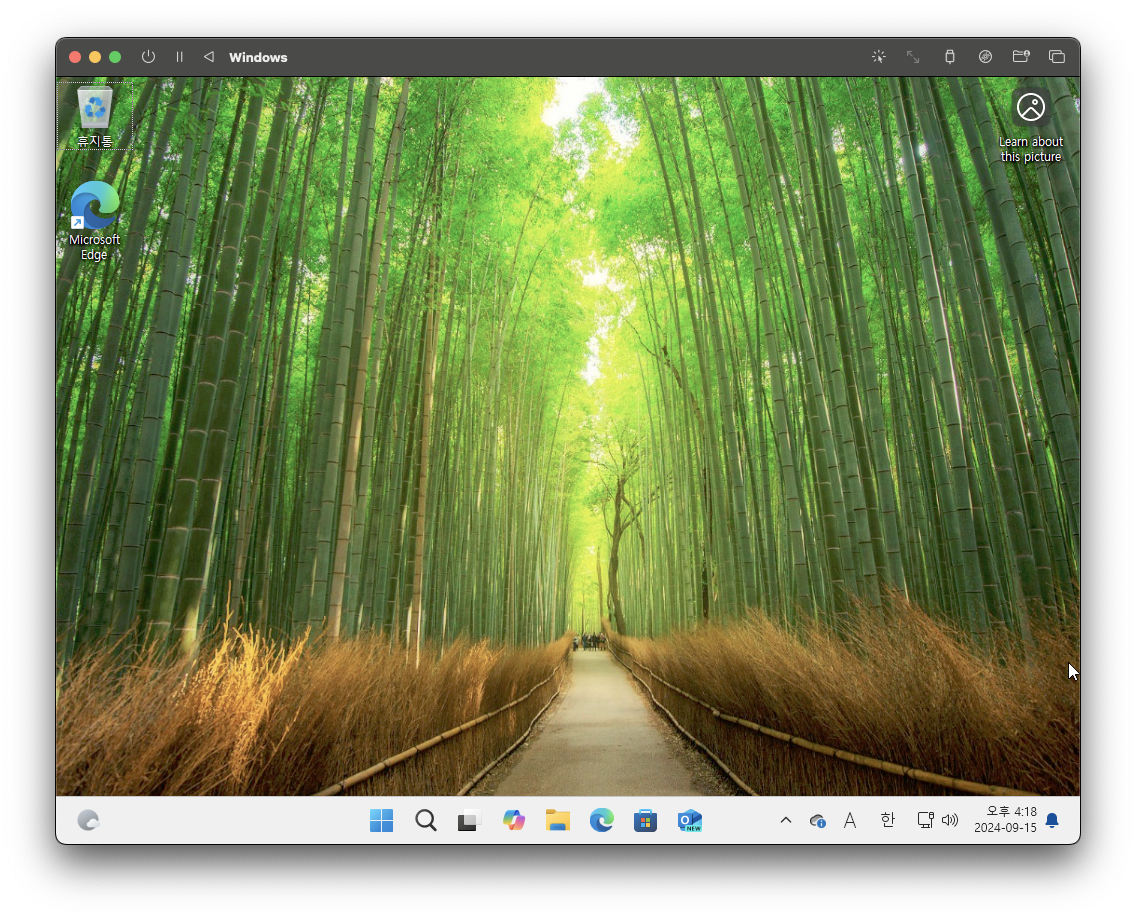
'Useful IT' 카테고리의 다른 글
| [Mac] 쉘에서 특정 폴더를 Visual Studio code 에서 오픈하기 (1) | 2024.12.31 |
|---|---|
| TTS 사운드 파일 다운로드 할 수 있는 사이트 (0) | 2024.12.09 |
| Mac에서 GitHub 사용하기 (0) | 2024.07.26 |
| 텍스트 마이닝, 빅데이터 분석 (0) | 2023.07.30 |
| 재미있는 사이트 - PCjs Machines (0) | 2023.07.10 |

댓글