■ Zabbix 알림 통보를 위한 Slack 연동
▶ 유료 SMS를 사용하거나 알림톡을 사용 중이라면 연동하여 사용하면 됩니다. 여기서는 무료 알림을 위한 연동을 하고자 합니다.
▶ 카카오톡으로 연동해 보려고 했으나 Zabbix에서 기본 지원이 안돼 Slack으로 연동해 보기로 했습니다.
▶ Slack은 구글플레이에서 설치 가능합니다.(PC에서도 설치 가능합니다.)
1. Slack APP 추가
- https://api.slack.com/apps 로 접속하여 Create New APP을 클릭합니다.

- App Name에 사용하고자 하는 이름을 넣고, Workspace에는 자신의 slack 정보를 넣습니다.
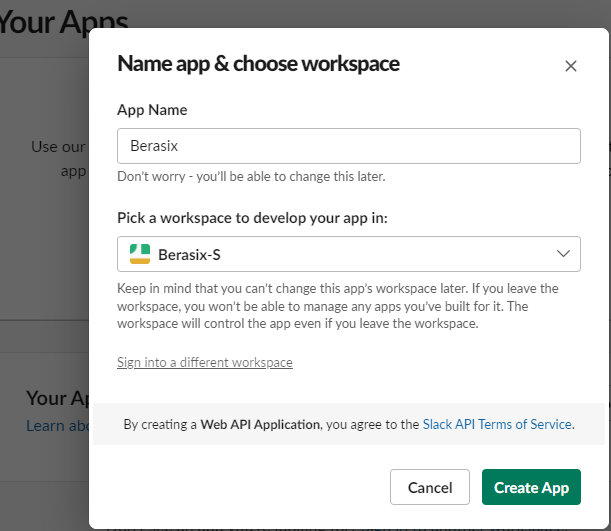
- Bots 설정을 위해 아래 Bots 버튼을 눌러줍니다.
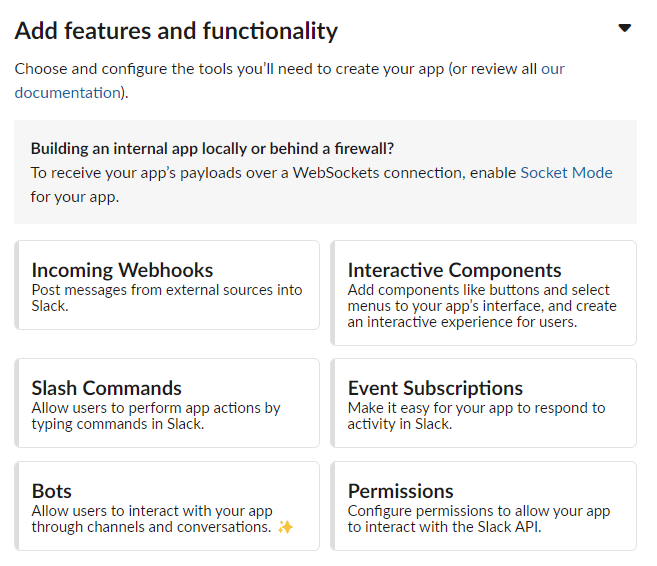
- Bot 권한 할당을 위해 Review Scopes to add 버튼을 눌러줍니다.
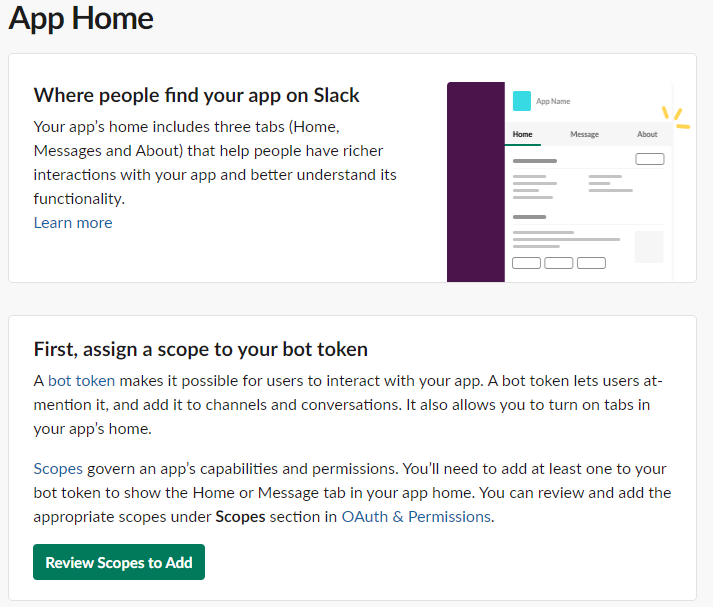
- Scopes의 "Add an OAuth Scope"버튼을 클릭하고 chat:write, chat:write.customize, groups:write, im:write 권한을 할당해 줍니다.
: zabbix에서 bot을 이용하여 메시지 전송 시 필요한 권한 들입니다.
: 권한 설정 안 하시면 아마 Action log에서 missing_scope 에러가 나오십니다.)
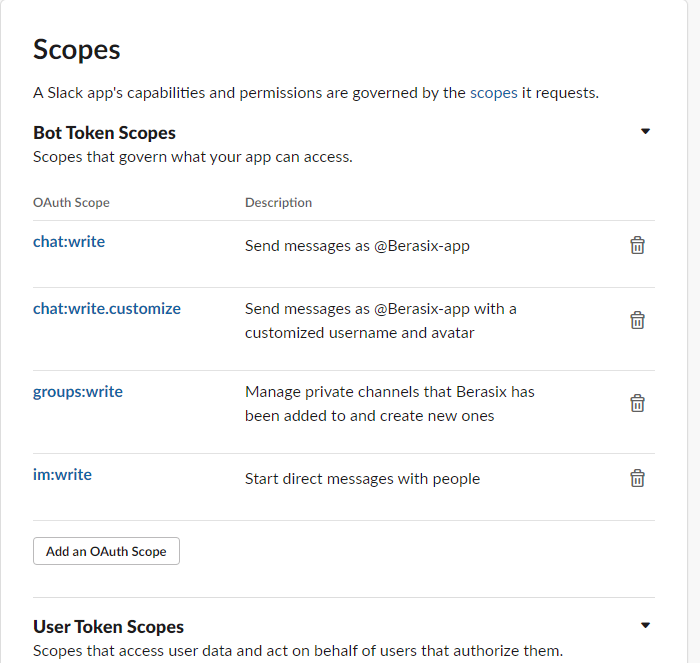
- 상단의 install to Workspace 버튼을 눌러 App에 대한 설정을 종료합니다.
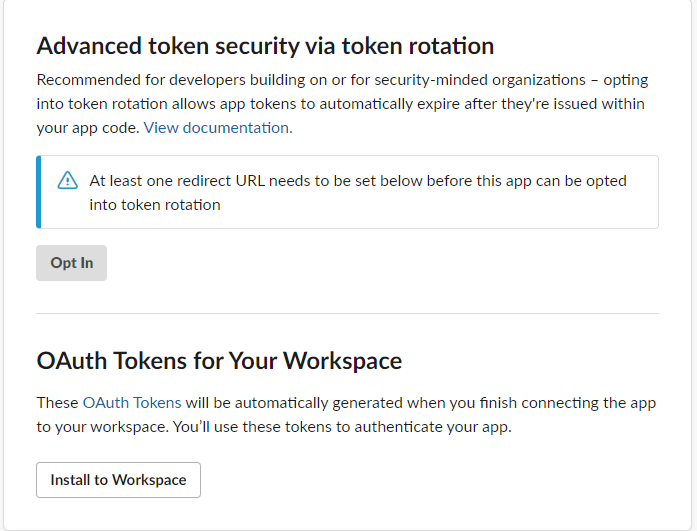
- Zabbix Media 설정 시 Token 번호를 사용함으로 메모장 같은 곳에 복사해 둡니다.
: Bot User OAuth Token 값을 복사해 둡니다.
: 다시 확인 시에는 App 클릭 후 Features > OAuth&Permissions에 들어오시면 정보 확인 가능합니다.

2. Slack 채널에서 생성한 App 추가
- Slack 접속 후 Channel 추가를 해줍니다.
: 채널에서 + 버튼을 눌러 새 채널을 생성합니다.
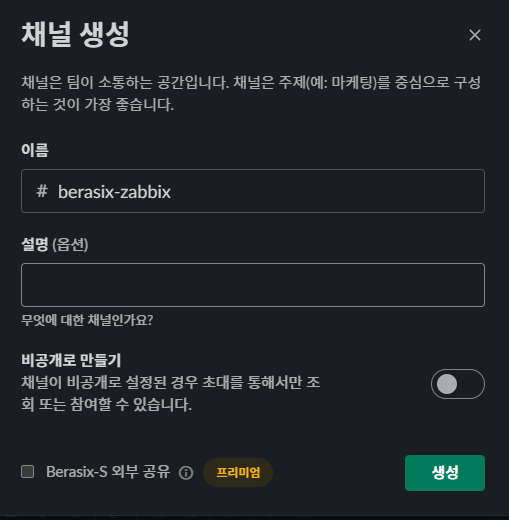
- 앱 추가를 위해 앱에서 + 버튼을 눌러 준 후 아까 추가한 App 이름을 검색한 후 앱을 추가합니다.
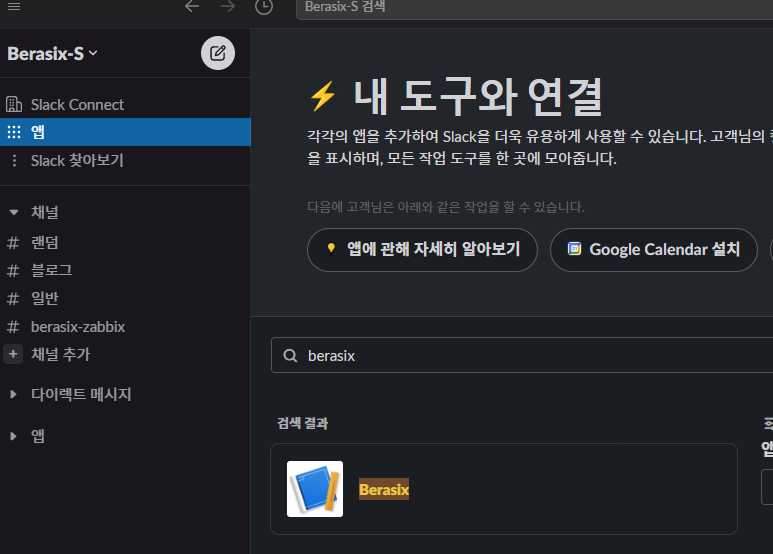
- 해당 채널에 앱을 추가해줍니다.
: 채널 정보의 통합 > 앱 추가
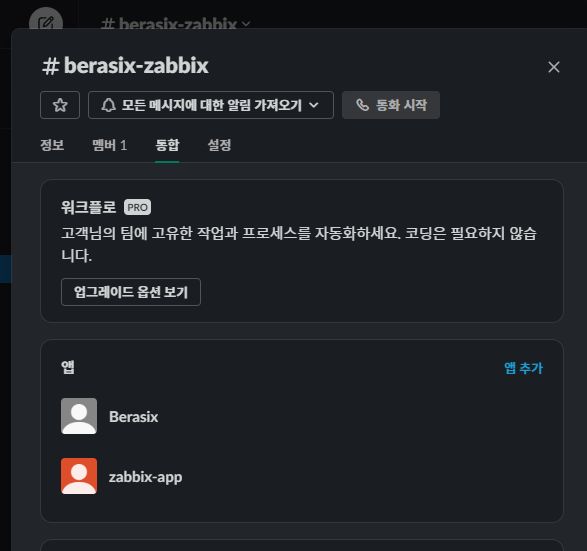
3. Slack 채널의 Webhook URL 생성
- 앱 추가 클릭 > webhooks 검색 > 'Incoming Webhooks'를 추가
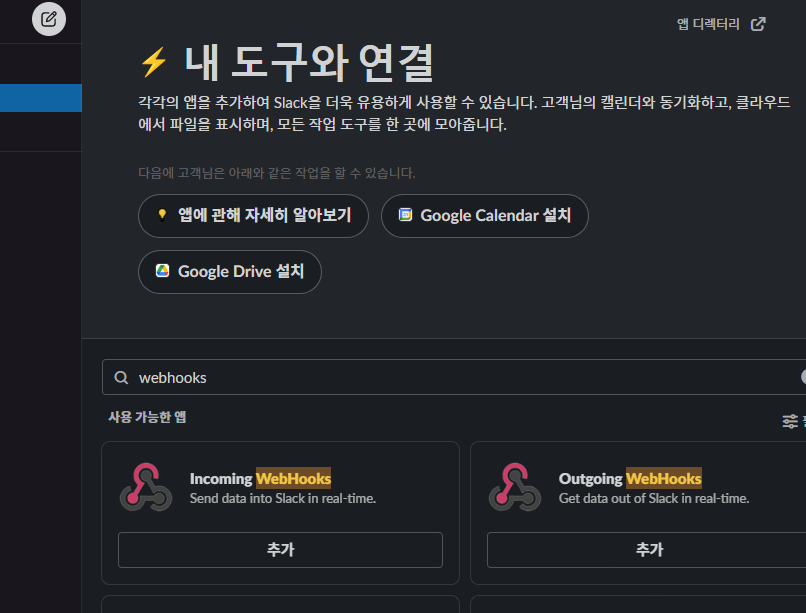
- 수신 채널에 생성한 채널을 선택한 후 "수신 웹후크 통합 앱 추가" 버튼 클릭
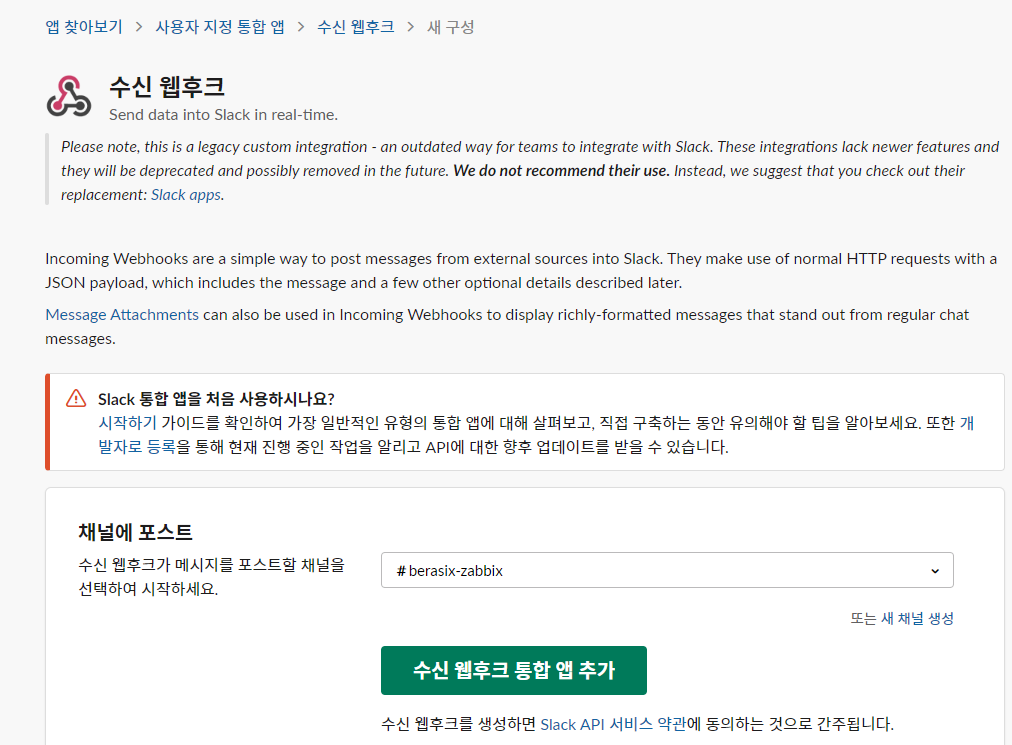
- 웹후크 URL 복사 후 설정 저장
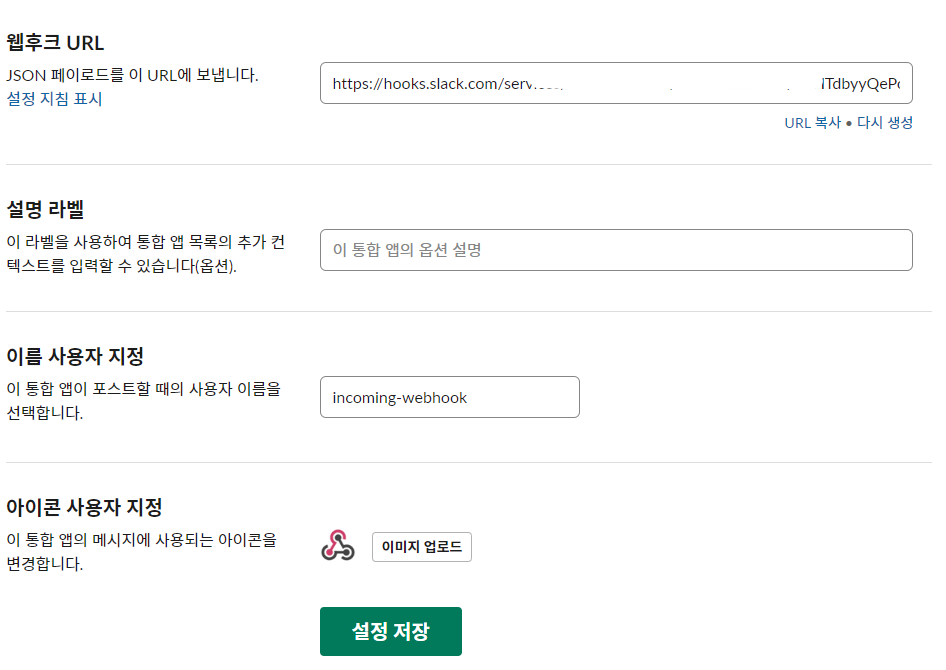
4. Zabbix Media Type 설정
1) 관리 > Media Types에 보시면 기본적으로 Slack 이 있습니다.
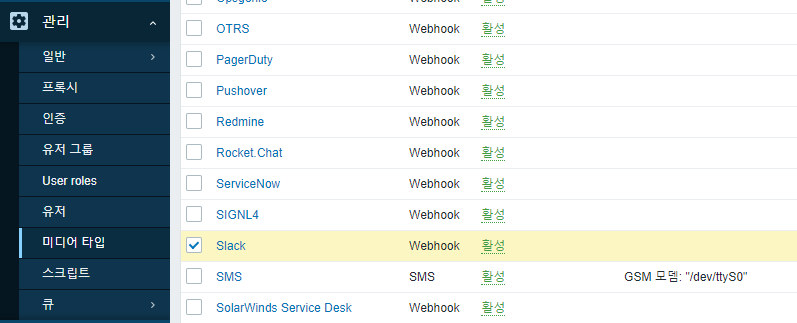
2) Slack을 클릭하고 bot_token에 위에서 복사한 Bot_token 값을 넣고, channel에 생성한 채널명을 넣어 줍니다.
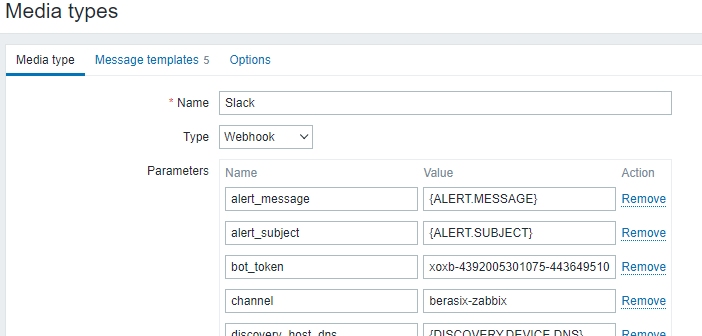
2) Slack을 클릭하고 zabbix_url에 위에서 복사한 URL 값을 넣어 줍니다.
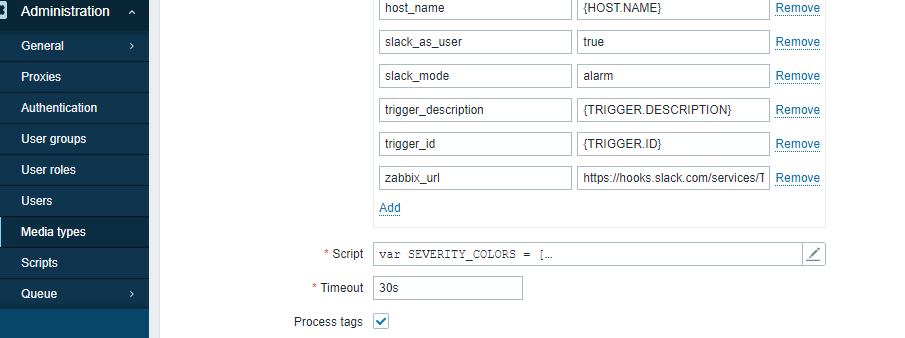
3) 유저 > 연락 방법 > 추가
- 종류에서 Slack
- 수신처에 위에서 생성한 Slack Channel 명을 넣어줍니다.

5. Zabbix Alert 설정
1) 기본 Alert 발송 액션인 "Report problems to Zabbix administratos"를 활성화시켜 줍니다.(Default : Disabled)
- Zabbix의 기본 장애 설정에 대한 Alert 메시지가 administrators에게 발송됩니다.
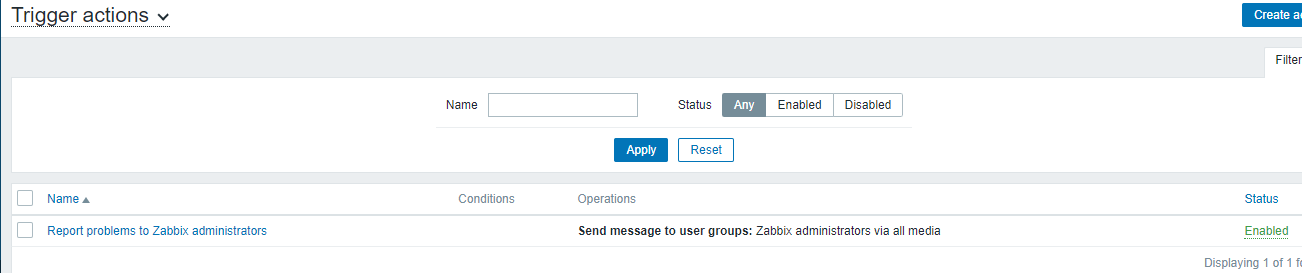
- 임의로 서버의 장애 발생(테스트 서버 다운) 시키면 slack의 채널로 메시지가 수신됩니다.
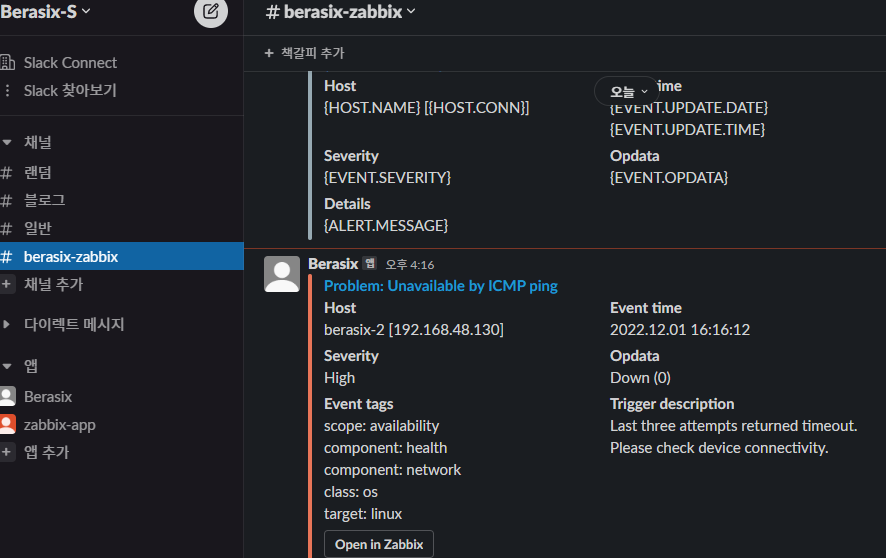
2) Zabbix에서 Alert을 받을 액션을 다양하게 설정할 수 있습니다.
- 설정 > 액션 > Trigger actions > 우측 상단 "액션 작성" 클릭
- 오퍼레이션에 액션 사용자, 메시지 등을 설정합니다.
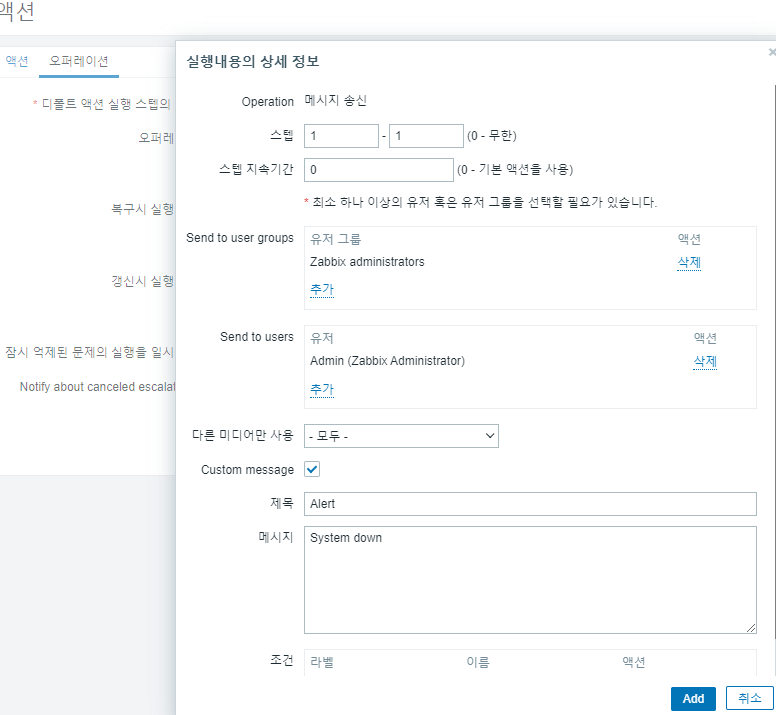
- 액션 > 액션을 설정합니다.
: 이름을 넣습니다.
: 조건에 추가 버튼을 누르고 감시할 대상을 선택합니다.
> 예시 : 호스트그룹, Templates/Operating systems
- 추가 버튼을 클릭하면 새로운 액션이 등록됩니다.
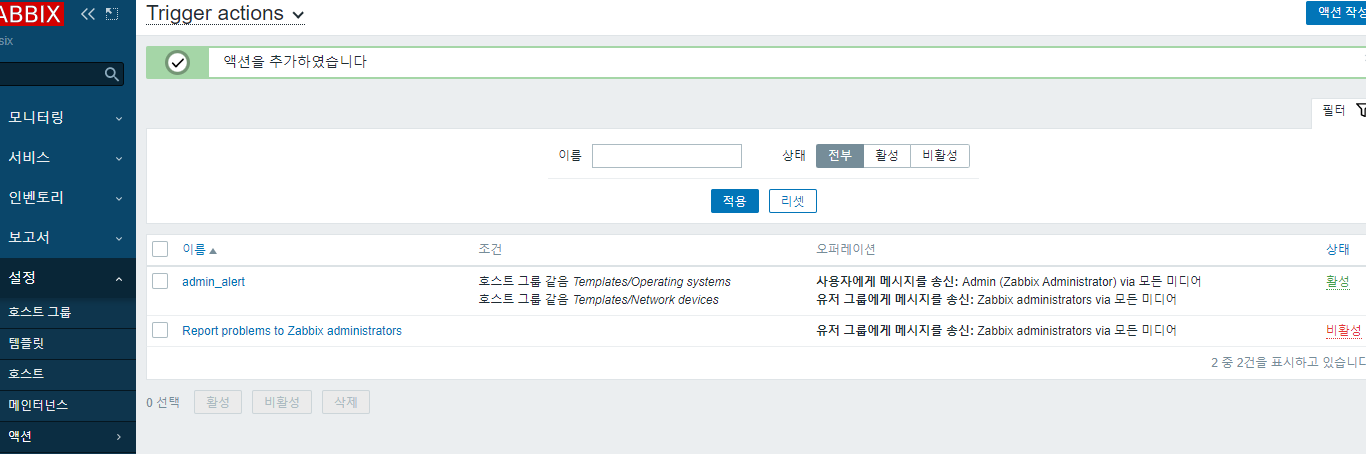
'Useful IT' 카테고리의 다른 글
| [MICROBIT] 1.8 INCH LCD 예제 - #1. 온도계와 그래프 (0) | 2023.02.13 |
|---|---|
| 마이크로비트 1.8인치 LCD, 조이스틱 연결하기 (1) | 2023.02.11 |
| [ZABBIX] #2. ZABBIX 6.0 클라이언트(관제대상) 등록 (0) | 2022.12.02 |
| [ZABBIX] #1. ZABBIX 6.0 설치(Ubuntu+PostgreSQL+NGINX) (0) | 2022.12.01 |
| 갤럭시워치4 , 애플워치7 크기 비교 (0) | 2022.11.17 |



댓글